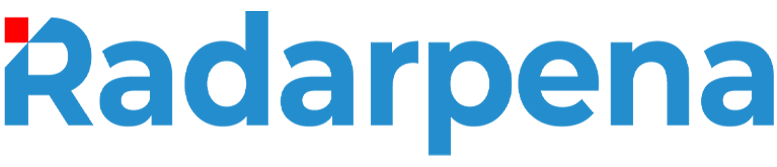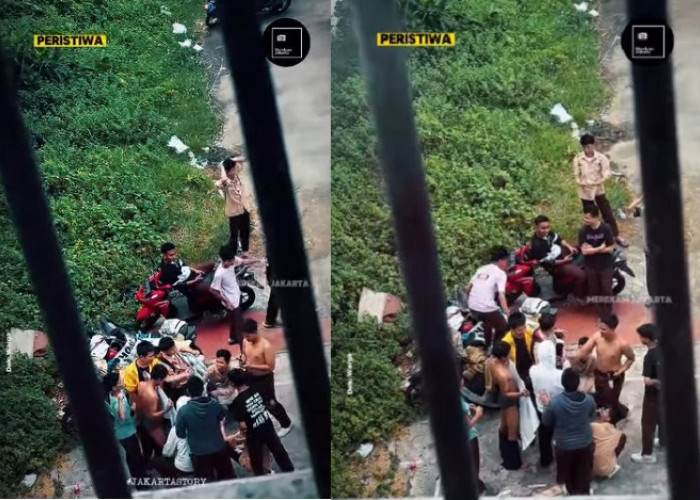15 Tips Terbaik untuk Mempercepat Kerja di Microsoft Word

15 Tips Terbaik untuk Mempercepat Kerja di Microsoft Word--Foto: Freepik.com
JAKARTA, RADARPENA.CO.ID - Microsoft Word adalah alat yang tak tergantikan bagi banyak profesional, pelajar, dan pengguna umum. Namun, kemampuan Word yang luas kadang membuat penggunanya merasa kesulitan memaksimalkan fitur-fitur yang ada.
Berikut adalah 15 tips yang bisa membantu Anda mempercepat kerja di Microsoft Word, meningkatkan efisiensi, dan membuat pengalaman Anda lebih menyenangkan.
1. Simpan Gaya Favorit dengan Quick Style
Menghabiskan waktu untuk mengatur gaya pada setiap dokumen baru bisa sangat memakan waktu. Dengan Quick Style, Anda bisa menyimpan gaya teks favorit untuk digunakan kembali. Caranya cukup mudah:
- Buat format yang diinginkan.
- Pilih teks yang sudah diformat, kemudian klik kanan dan pilih “Save as a New Quick Style”.
- Beri nama gaya tersebut untuk penggunaan selanjutnya.
- Dengan cara ini, Anda bisa langsung menerapkan format yang sudah disimpan tanpa perlu mengulang proses format dari awal setiap kali membuat dokumen baru.
BACA JUGA:
- Selamat Tinggal Wordpad, Microsoft Bakal Hapus pada Windows 11 Seri Baru
- Konversi PDF ke Word ternyata Sangat mudah! Begini caranya
2. Manfaatkan Office Clipboard
Office Clipboard memungkinkan Anda menyimpan hingga 24 item yang dapat disalin atau dipotong dari berbagai sumber.
Hal ini sangat berguna saat bekerja dengan beberapa aplikasi sekaligus, karena Anda bisa menyalin teks atau gambar dari aplikasi lain dan langsung memasukkannya ke Word:
- Klik “Home” > “Clipboard” untuk mengakses Clipboard.
- Salin item dari berbagai aplikasi, kemudian klik item di Clipboard untuk memasukkannya ke dokumen Word .
3. Lihat Format Tulisan dengan Show/Hide
Untuk mengidentifikasi format yang tersembunyi seperti spasi, tab, dan paragraf, aktifkan fitur Show/Hide:
- Klik “Home” > “¶ (Show/Hide)”.
- Dengan fitur ini, Anda bisa melihat simbol-simbol format yang tidak terlihat dan membuat pengeditan format lebih mudah.
BACA JUGA:
- Begini Cara Buat Tanda Tangan di MS Word Dengan Mudah
- 3 Cara Mudah Menghapus Halaman Kosong di Microsoft Word
4. Atur Auto-Corrections
Fitur Auto-Corrections dapat membantu mengoreksi kesalahan ketik secara otomatis, tetapi jika sering mengganggu, Anda bisa menyesuaikan atau mematikannya:
- Klik “File” > “Options” > “Proofing” > “AutoCorrect Options”.
- Ubah pengaturan sesuai kebutuhan atau hapus centang pada pilihan yang tidak diinginkan .
5. Kerja Sama Membuat Satu Dokumen Secara Online
Cek Berita dan Artikel yang lain di Google News
Sumber: