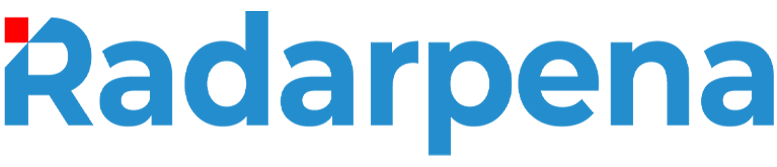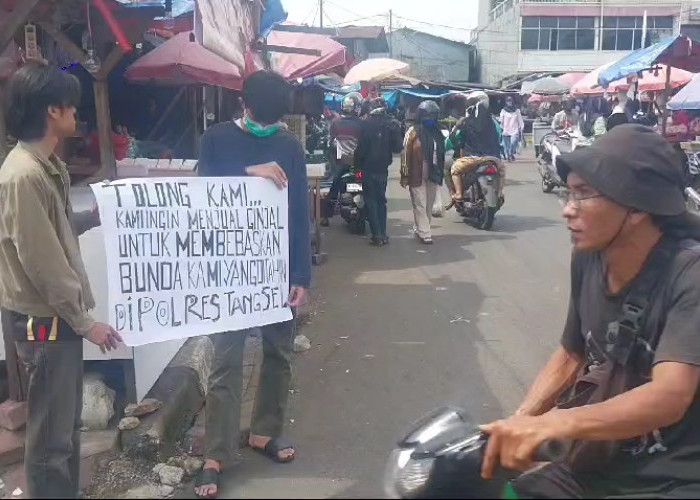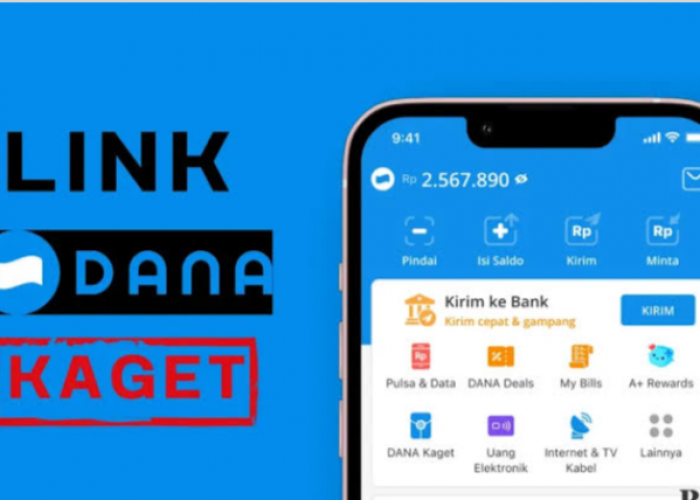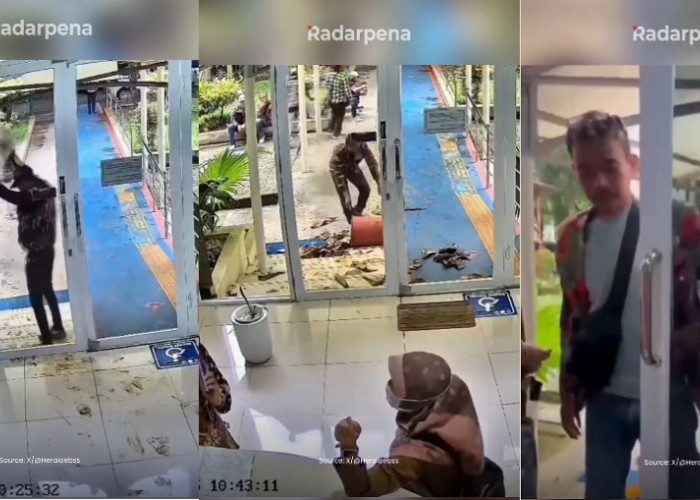Begini Cara Buat Tanda Tangan di MS Word Dengan Mudah
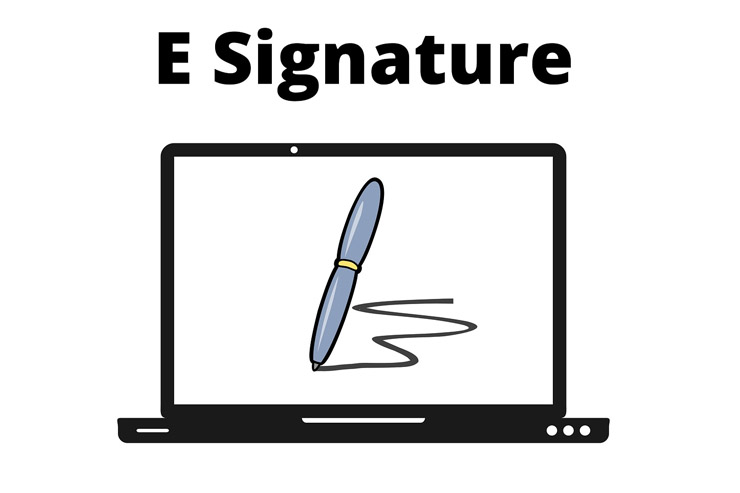
Tanda Tangan MS.Word - Dengan kemajuan teknologi yang semakin canggih memudahkan segala aktivitas manusia, baik dalam dunia pekerjaan maupun sekolah.
Salah satunya yaitu kamu bisa membuat dokumen tak hanya melalui pc dan laptop, namun di smartphone juga tersedia aplikasi untuk membuat dokumen seperti Ms Word.
Mungkin sudah banyak yang tau bahwa tanda tangan sudah bisa melalui digital, salah satunya bisa dibuat dengan menggunakan Ms Word, tentu hal ini membantu dan lebih efisien.
Apalagi kalau banyak dokumen penting yang membutuhkan tanda tangan, seperti surat perjanjian, kontrak kerja, dan lain sebagainya.
- BACA JUGA:Syarat dan Cara Beli Centang Biru Instagram, Tertarik Membeli?
- BACA JUGA:Mudah! Begini Cara Scan Code QR di Google Via Android dan IoS
Berkat kemajuan teknologi ini, membuat segala urusan dapat dilakukan secara digital. Untuk mengetahui langkah - langkah membuat tanda tangan di Ms Word kamu bisa simak penjelasan di bawah ini.
Berikut ini dilansir dari berbagai sumber, cara membuat tanda tangan di Ms Word :
Menggunakan Signature Line
- Pertama anda pilih Insert > Text > Signature Line
- Lalu klik Microsoft Office Signature Line
- Kemudian masukkan data yang sesuai
- Terakhir, ketikkan nama Anda di kolom yang tersedia.
Menggunakan Docsketch
- Pertama anda buka Docsketch.com melalui browser
- Lalu pilih fitur 'Draw Signature' Buatlah tanda tangan sesuai keinginan. Jika belum puas, Anda bisa mengulang dan menghapus tanda tangan dengan cara menekan tombol 'Clear'
- Selanjutnya anda tentukan warna tanda tangan dengan fitur 'Color' di bagian bawah kolom tanda tangan. Setelah puas dengan hasil tanda tangan, klik saja tombol 'Save'
- Lalu, geser saklar transparent background jika ingin membuat latar (background) tanda tangan menjadi transparan
- Kemudian, tekan 'Download' untuk menyimpan tanda tangan ke laptop atau smartphone.
Menggunakan Foto
- Buat tanda tangan di selembar kertas putih
- Foto tanda tangan dan pindahkan Foto ke penyimpanan laptop atau komputer
- Kemudian buka file Word yang ingin dibubuhkan tanda tangan, lalu letakkan kursor di tempat yang ingin Anda tanda tangani
- Lalu tab 'Insert' dan pilih 'Pictures'
- Selanjutnya Foto tanda tangan, lalu tekan 'Insert'.
- Klik gambar Foto tanda tangan, lalu pilih menu 'Color' yang berada di dalam tab
- Pilih fitur 'Black and White' yang berada pada sub-menu Recolor untuk membuat tanda tangan terlihat transparan
- Untuk mengatur posisi tanda tangan, klik kanan pada gambar, lalu pilih 'Behind Text' pada sub-menu 'Wrap Text'. ***
Cek Berita dan Artikel yang lain di Google News
Sumber: