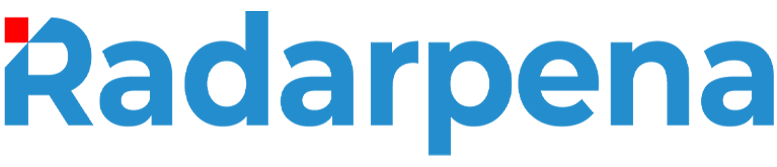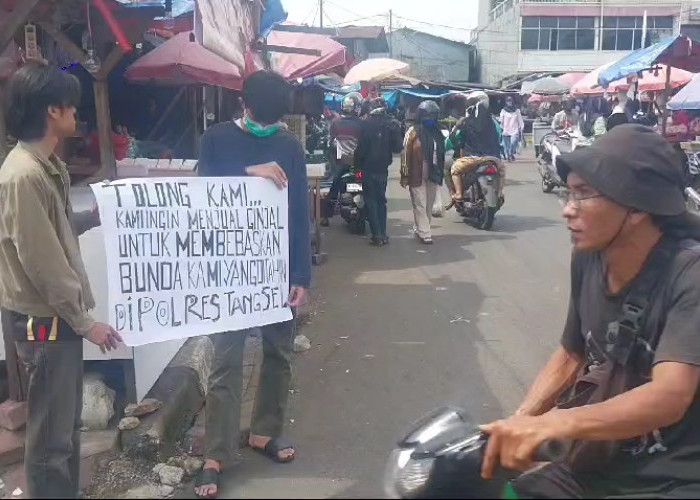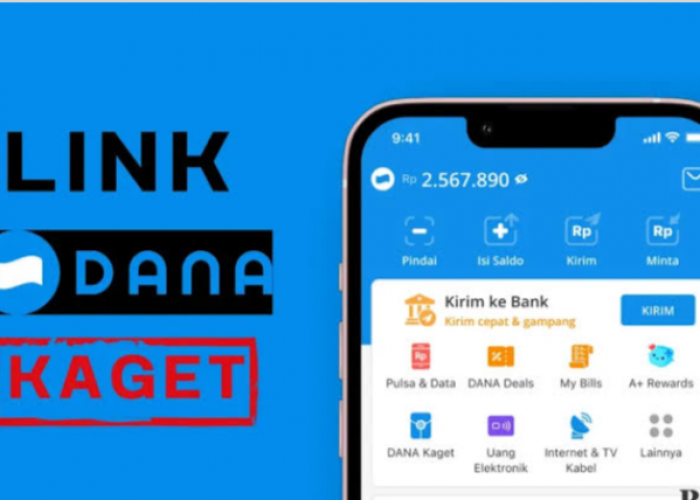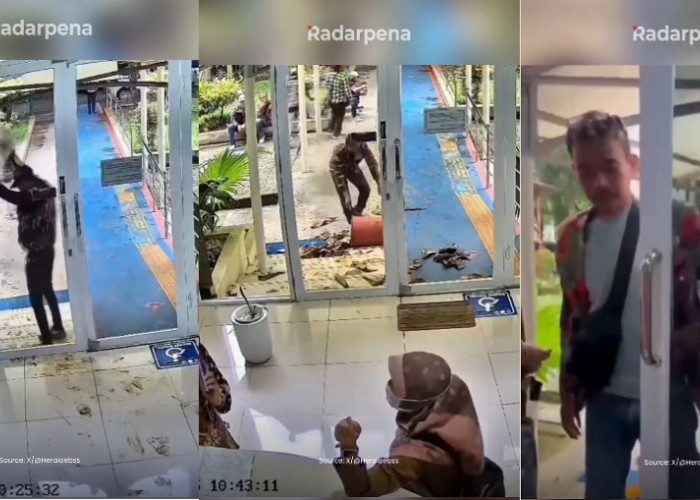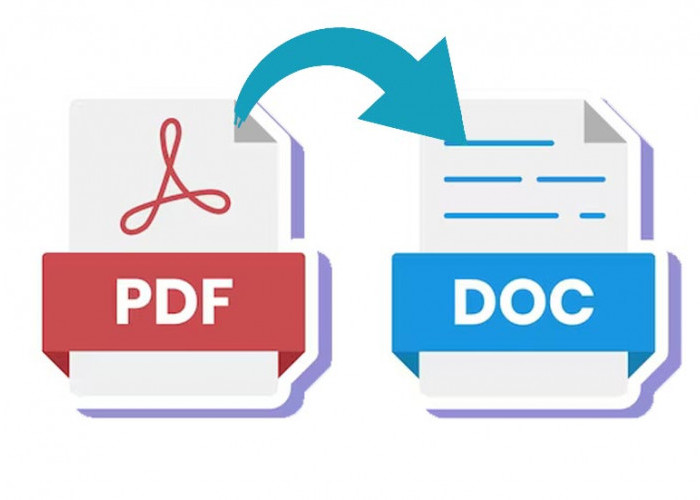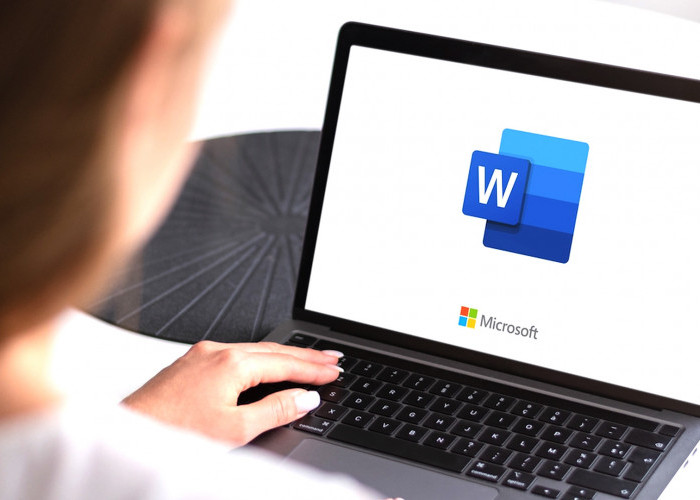3 Cara Mudah Menghapus Halaman Kosong di Microsoft Word
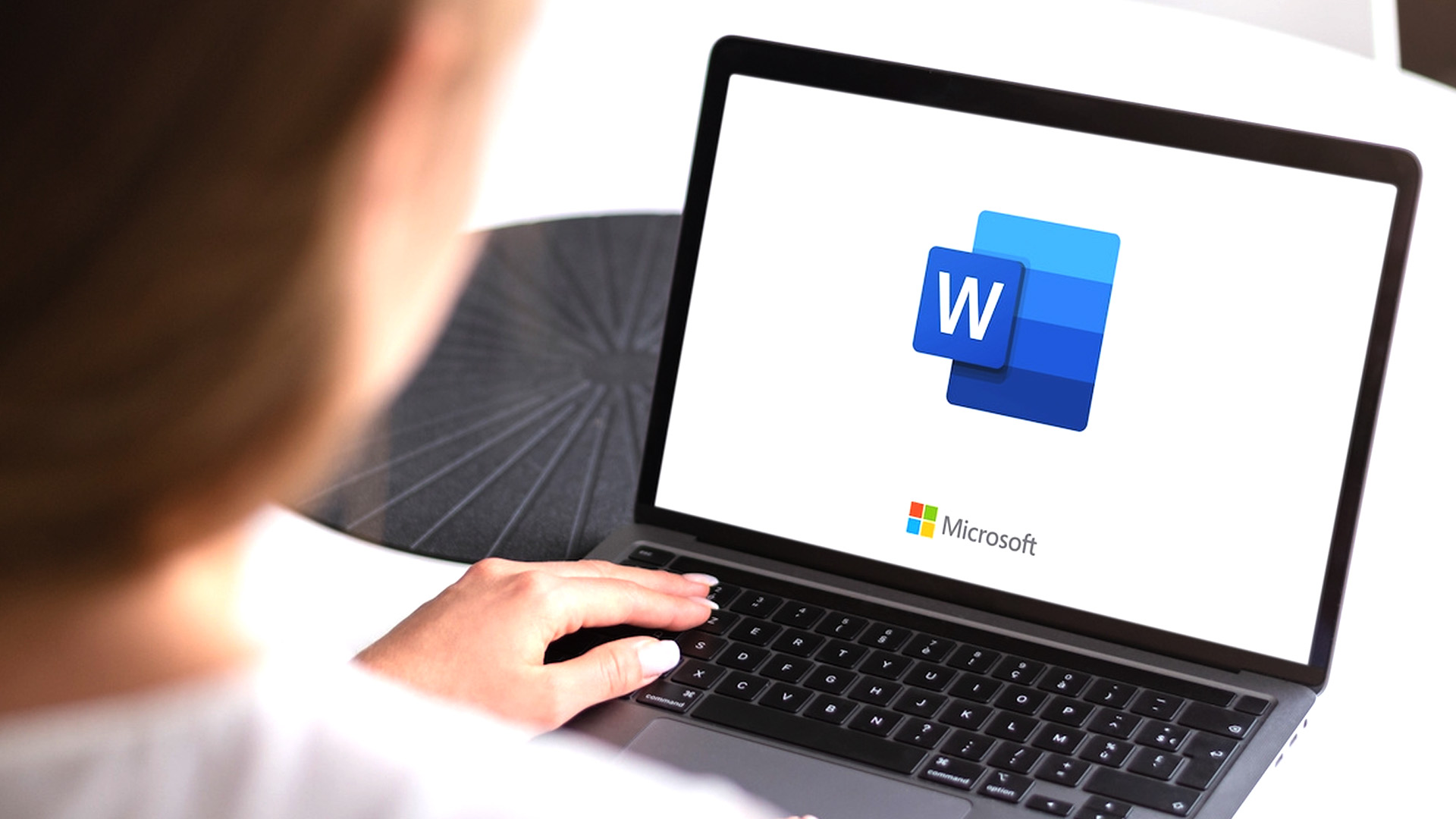
Cara menghapus halaman kosong di word | Halaman kosong di dokumen Word dapat terjadi karena berbagai sebab, seperti format dokumen yang tidak sesuai, pengaturan halaman yang salah, atau karena adanya spasi yang tidak terpakai. Namun, halaman kosong tersebut bisa mengganggu tampilan dokumen Anda dan membuat dokumen menjadi lebih berantakan. Berikut adalah cara untuk menghapus halaman kosong di Microsoft Word.
Menghapus halaman kosong dengan tombol “Backspace”
- Buka dokumen Word yang berisi halaman kosong.
- Klik pada halaman kosong tersebut sehingga cursor berada di bagian paling atas halaman.
- Tekan tombol “Backspace” pada keyboard.
- Ulangi langkah 3 hingga halaman kosong tersebut hilang.
Menghapus halaman kosong dengan menggunakan “Page Break”
- Buka dokumen Word yang berisi halaman kosong.
- Klik pada halaman kosong tersebut sehingga cursor berada di bagian paling atas halaman.
- Klik pada tab “Insert” pada ribbon, lalu klik “Page Break”.
- Halaman kosong tersebut akan hilang dan teks sebelumnya akan langsung dipindahkan ke halaman berikutnya.
Menghapus halaman kosong dengan mengubah format dokumen
- Buka dokumen Word yang berisi halaman kosong.
- Klik pada tab “Page Layout” pada ribbon.
- Klik pada “Margins”, lalu pilih “Narrow”.
- Klik pada “Apply to” dan pilih “This section”.
- Halaman kosong tersebut akan hilang dan teks sebelumnya akan langsung dipindahkan ke halaman berikutnya.
Dengan menggunakan salah satu dari metode di atas, Anda bisa dengan mudah menghapus halaman kosong di Microsoft Word. Jangan ragu untuk mencoba metode yang sesuai dengan kebutuhan Anda. Semoga bermanfaat!
Cek Berita dan Artikel yang lain di Google News
Sumber: