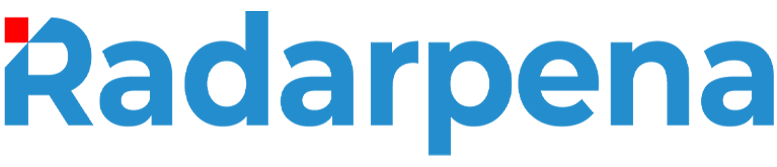Kalau ada satu hal penting yang perlu kamu tahu soal iPhone, itu adalah gestur-gesturnya. Gestur bikin kamu lebih efisien navigasi dan berinteraksi dengan iPhone, jadi kamu bisa cepet ngelakuin apa yang kamu mau. Nih gestur-gestur penting kalau kamu pakai iPhone dengan Face ID:
Geser ke atas dari bawah: Balik ke Layar Utama dari mana aja. Kalau iPhone terkunci, geser ke atas dan tatap layar untuk Face ID membuka kuncinya. Kalau lagi di app, geser dari bawah keluar dari app dan kembali ke Layar Utama.
- Geser ke atas dari bawah ke tengah: Buka App Switcher, di sini kamu bisa buka app lain yang udah kebuka dengan geser ke kanan dan pilih appnya.
- Geser ke kiri/kanan di tepi bawah: Ganti-ganti app yang lagi kebuka dengan cepat.
- Geser ke bawah dari pojok kanan atas: Buka Control Center, isinya pengaturan dan fungsi cepat.
- Geser ke bawah dari atas (kiri/tengah): Akses Notification Center, tempat notifikasi baru kamu kelihatan.
- Geser ke bawah dari Layar Utama/Layar Kunci: Munculin Spotlight Search. Kamu bisa cari app, konten (kayak pesan, kontak, catatan), buka situs web tertentu, dan lain-lain.
- Geser ke kanan dari Layar Utama: Ini bawa kamu ke halaman widget.
BACA JUGA:
- 3 Tips Cas iPhone yang Benar Langsung dari Panduan Apple, Jaga Battery Health Biar Gak Turun Drastis!
- Bidik Peluang Penghasilan Baru Melalui Persewaan Iphone, Barang Bergengsi yang Jadi Peluang Cuan
4. Pakai AirDrop
AirDrop di iPhone bikin kamu bisa ngirim file kayak foto, video, dokumen secara nirkabel ke device Apple lain (iPhone, iPad, Mac). Ini lebih gampang daripada pakai app chat, layanan transfer nirkabel lain, atau kabel. Nih cara pakai AirDrop:
Kirim item dari iPhone ke device Apple lain:
- Nyalain Wi-Fi dan Bluetooth di iPhone.
- Dekatkan device lain ke iPhone kamu.
- Aktifin Wi-Fi, Bluetooth, AirDrop di device lain. Kalau email/nomor Apple ID kamu nggak ada di kontak mereka, atur opsi terima AirDrop ke Everyone for 10 Minutes (atau Everyone aja). Kalau kamu ada di kontak mereka, pilih Contacts Only.
- Buka konten yang mau dibagikan.
- Ketuk tombol Share, biasanya di bawah layar.
- Pilih AirDrop.
- Pilih kontak/perangkat yang mau kamu kirimin.
- Di device penerima, ketuk Accept untuk nerima file. Kalau device penerima juga punya kamu dan login Apple ID sama kayak iPhone, transfernya otomatis tanpa perlu Accept.
Izinkan device lain ngirim item ke kamu:
- Buka Control Center.
- Tahan lama grup kontrol kiri atas (Wi-Fi dan Bluetooth) buat lihat opsi.
- Ketuk AirDrop untuk aktifin.
- Pilih dari siapa kamu mau nerima konten (Contacts Only atau Everyone for 10 Minutes).
BACA JUGA:
- Rilis September 2024, Ini Bocoran Spesifikasi iPhone 16 dengan Fitur AI Generatif
- Lebaran Telah Usai Masyarakat Keranjingan HP, Bukan Iphone yang Diburu!
5. Ubah dokumen kertas jadi PDF pakai Notes
Aplikasi Notes di iPhone keren banget. Kamu bisa gampang nulis ide dan atur dalam format apa aja (tabel, list, paragraf). Notes juga bisa nambahin foto dan tulisan tangan/gambar buat bikin catatan lebih jelas.
Tapi ada fitur keren lain yang jarang diketahui, yaitu Notes bisa ubah dokumen fisik jadi file digital, jadi nggak perlu install app scan dokumen lagi deh. Gini cara pakai Notes untuk scan dokumen kertas:
- Buka Notes.
- Bikin catatan baru dengan ketuk ikon tulis di pojok kanan bawah.
- Pilih tombol kamera.
- Ketuk Scan Documents.
- (Opsional) Buat ubah skema warna dokumen, ketuk tiga lingkaran di atas dan pilih Color, Grayscale, Black & White, atau Photo.
- (Opsional) Nyalain atau matiin flash sesuai perlu.
- Posisikan dokumen ke kamera. Secara default, app bakal otomatis deteksi tepi dokumen, motret, dan crop.
- (Opsional) Edit hasil scan kalau perlu. Kamu bisa putar, crop, atau ubah skema warna.
- Ketuk Done.
- Pilih Save buat masukin dokumen terscan ke catatan.
- Di catatan, ketuk dokumen yang udah discan.
- Pilih Share.
- Pilih Save to Files buat ubah jadi PDF.
- Pilih mau simpen file di mana (iCloud Drive atau lokal).
- Tekan Save.
Nah, itu dia lima tips dan trik penting buat kamu yang baru pakai iPhone. Semoga dengan ini kamu bisa lebih maksimalin semua fitur keren iPhone dan nggak bingung lagi sebagai pemula. Selamat menjelajah!